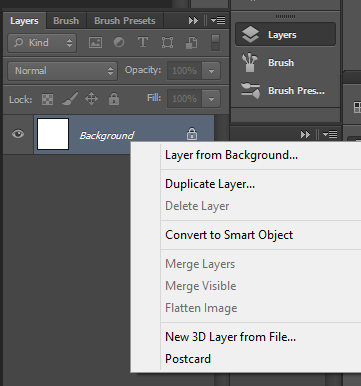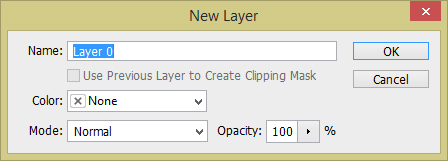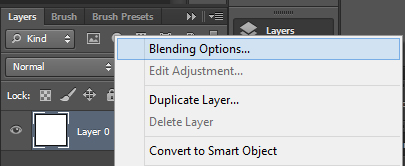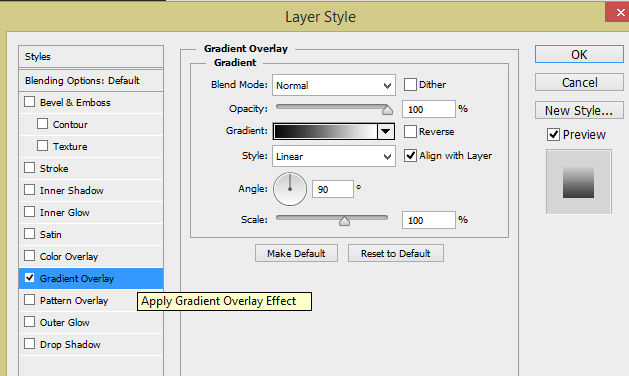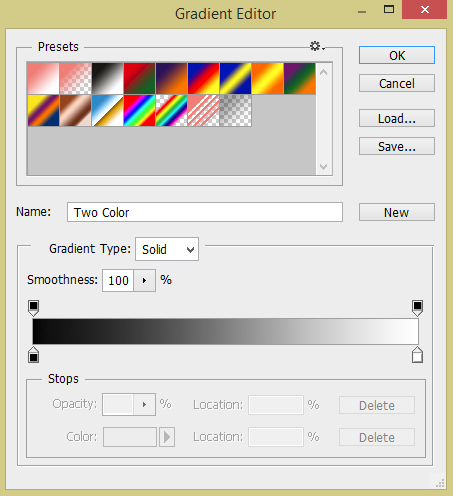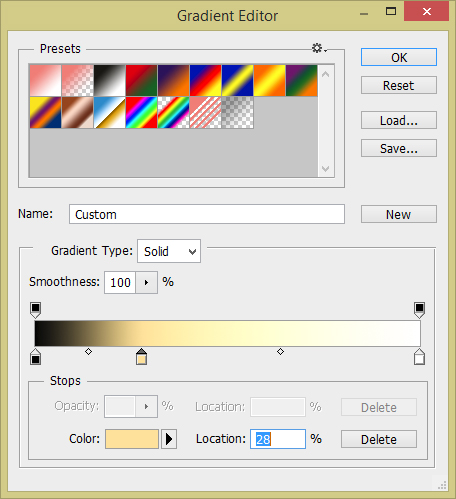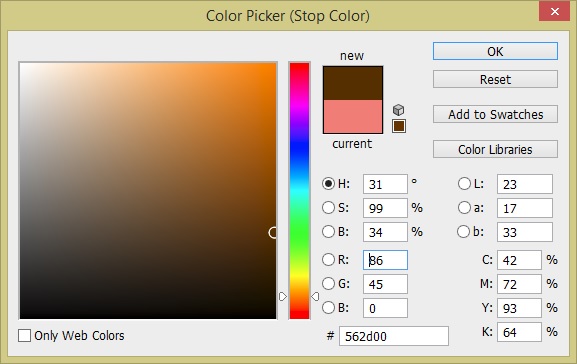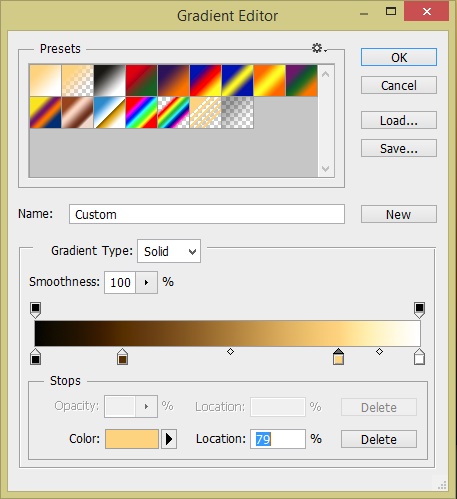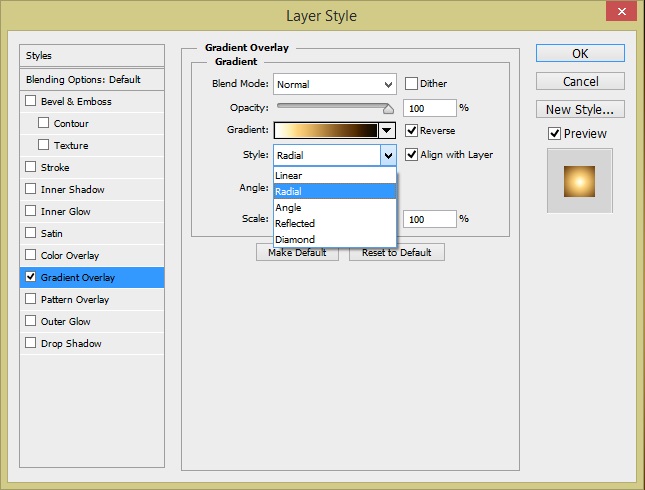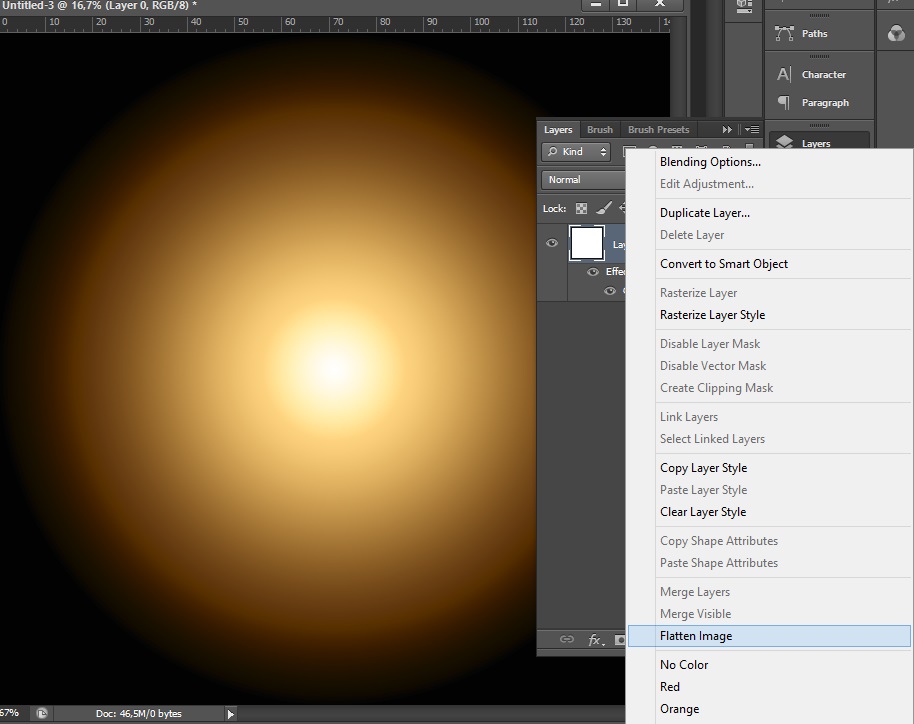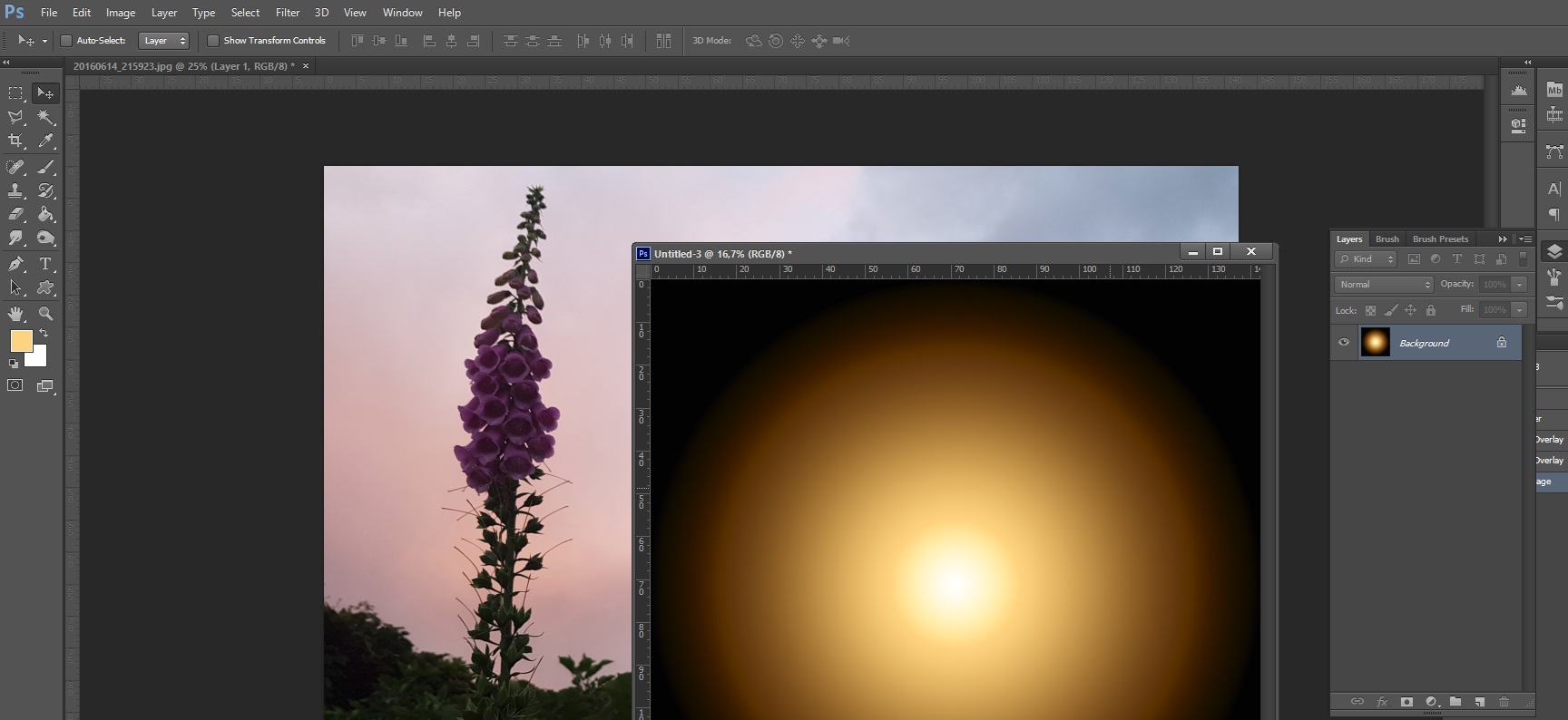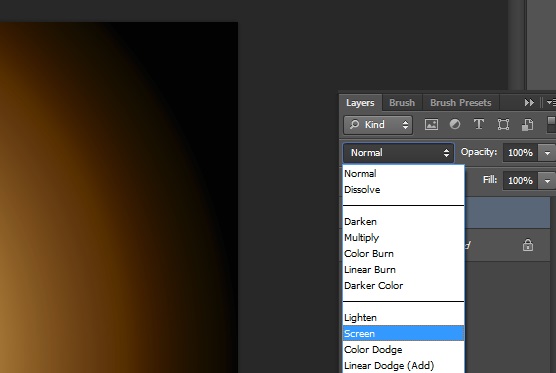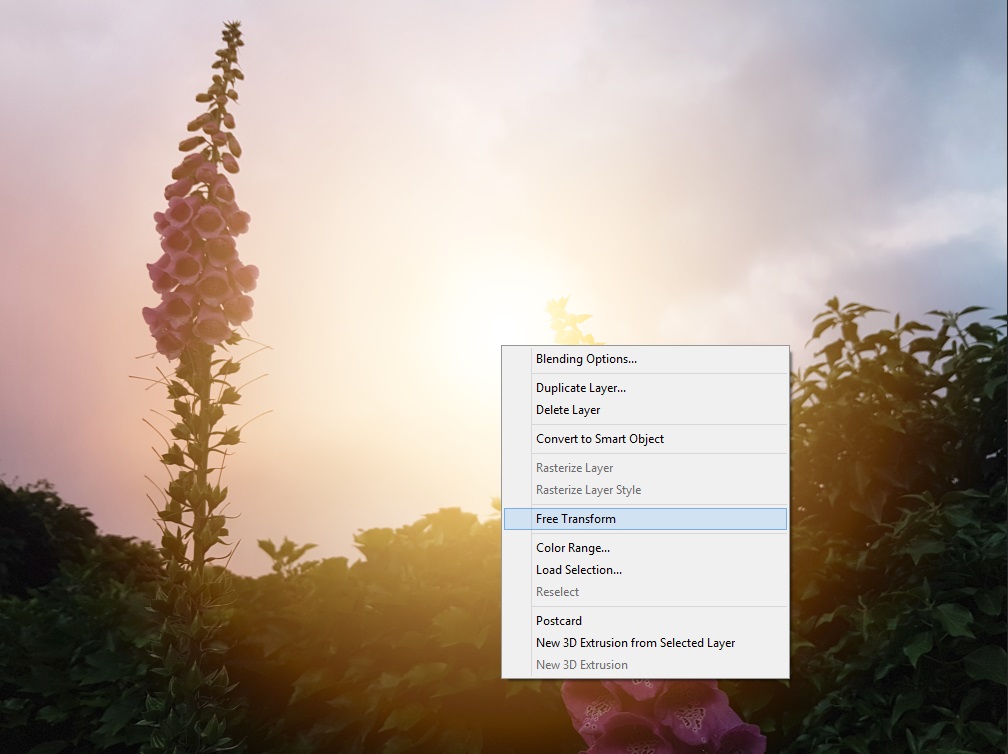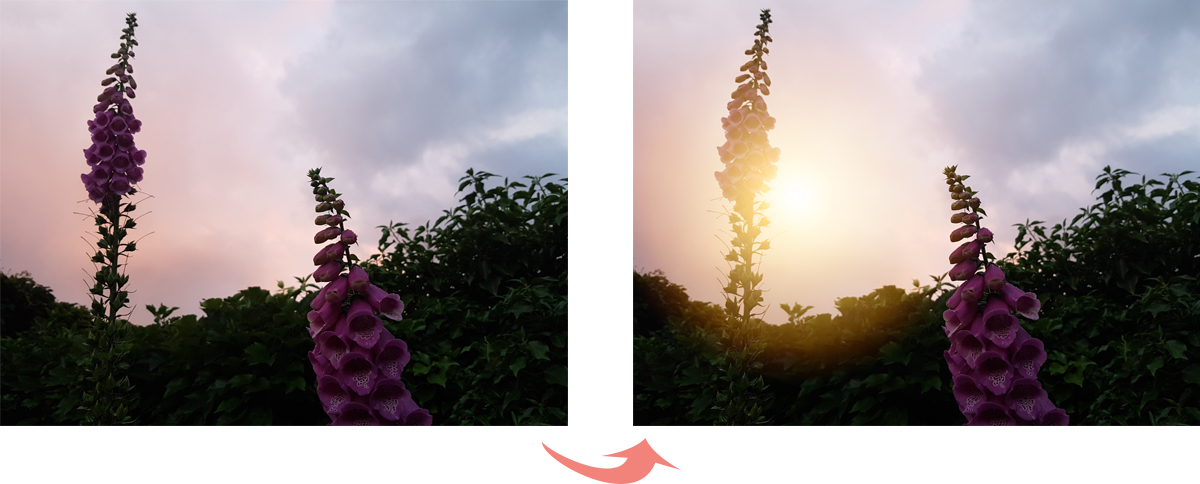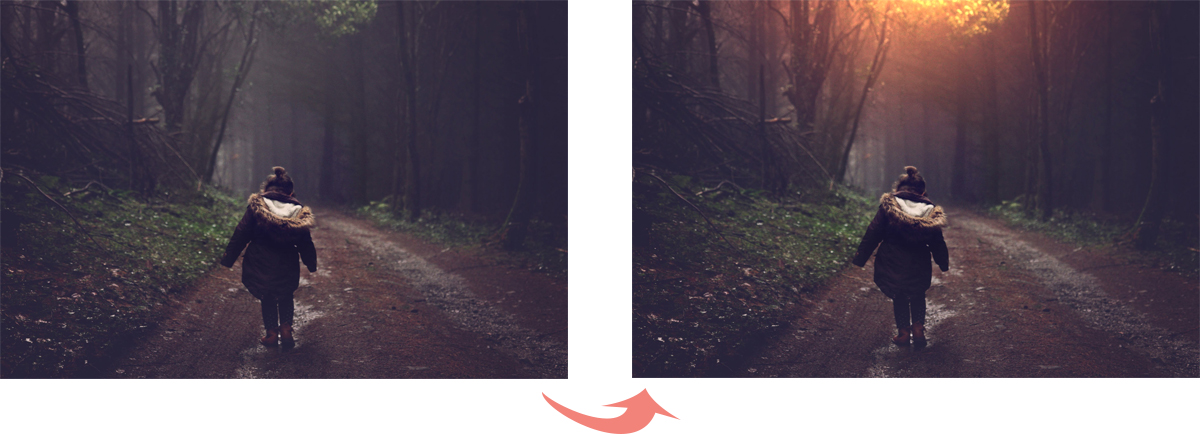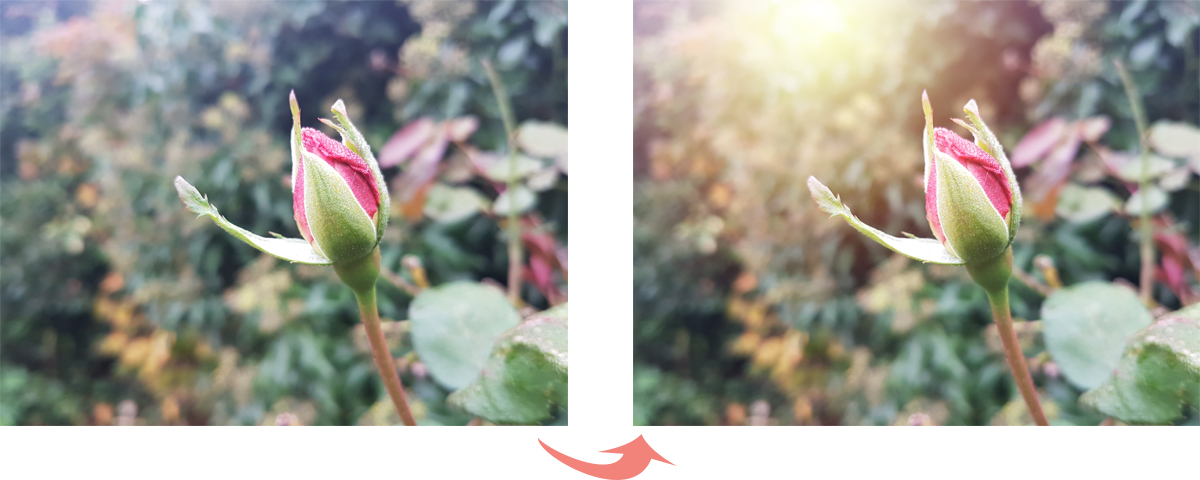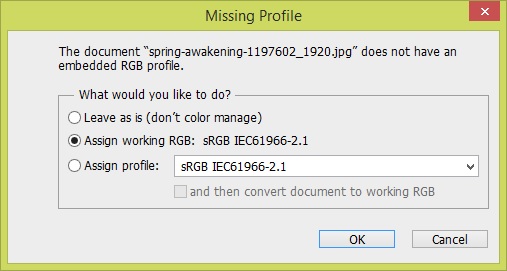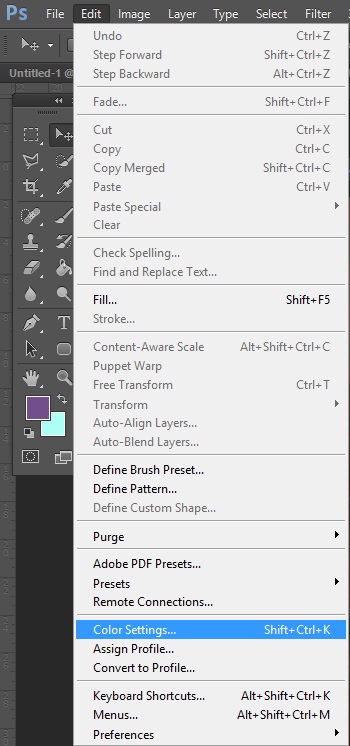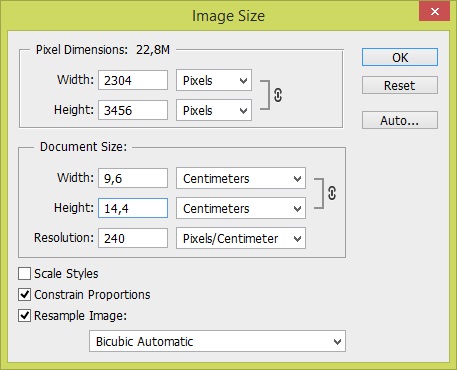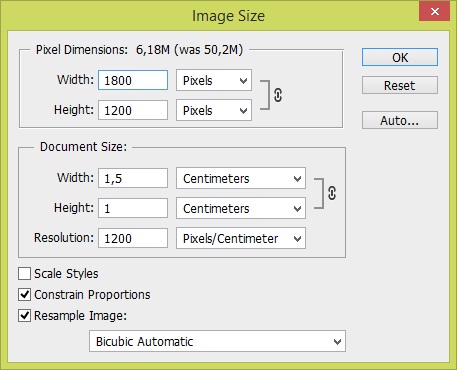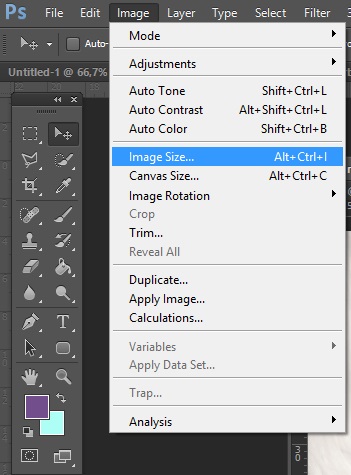Zo voeg je een zon toe aan je foto – photoshop tutorial
Soms heb je het geluk dat de zon perfect staat en ook nog eens prachtig overkomt op je foto. Maar dit is zeker niet altijd het geval. Dit maakt helemaal niets uit want in onze eerste photoshop tutorial leggen wij uit hoe je eenvoudig een zon toe kan voegen aan je foto’s.
Deze photoshop tutorial is zo geschreven en uitgelegd dat hij ook voor iemand met weinig tot geen photoshop ervaring goed te volgen moet zijn.
Voor deze photoshop tutorial ga ik een zon toevoegen aan een foto die ik met mijn mobiele telefoon heb gemaakt van een zonsondergang. Dit is de onbewerkte foto:
Stap 1.
Het maken van de zon. Om altijd goed uit te komen met de zon maak ik een vierkante afbeelding die net zo groot is als de langste kant van de foto. In dit geval is dat 4032 pixels. Dus de nieuwe file die ik aan maak is 4032 x 4032 px groot (File – New). Je krijgt dan een witte achtergrond te zien.
Klik met de rechter muisknop op de laag met het slotje. Je krijgt dan dit te zien:
Klik op “Layer from Background”. Daarna krijg je dit te zien:
Klik hier op “OK”. Het is niet nodig om de laag een naam te geven maar het mag natuurlijk wel. Op zich is het een fijne gewoonte om jezelf aan te leren zeker als je ooit nog bewerkingen gaat maken met meerdere lagen. Je gaat je dan echt rot zoeken dus goed leren benamen van lagen is zeker een goede eigenschap.
Stap 2.
Voor de volgende stap wederom op de laag klikken met de rechter muisknop. Je krijgt dan dit te zien:
Klik op “Blending Options…”
Dit venster komt dan tevoorschijn:
Kies hier voor de optie “Gradiënt Overlay”.
Stap 3.
Klik hierna op de Gradiënt kleur dat nu van zwart naar wit loopt. Hij opent dan een nieuw venster.
Nu gaan we de kleuren instellen van de zon. Het middelste van de zon is mooi om wit te maken. Dus de witte kleur aan de rechter kant kan blijven staan. Daarnaast blijft de zwarte kleur ook behouden.
Als je onder de balk met kleur klikt verschijnt er een nieuwe pointer met een kleur erin, of zwart of wit natuurlijk. Door dubbel te klikken op deze pointer kun je een nieuwe kleur selecteren.
Een mooie donker bruine kleur geeft een mooi effect aan de zwarte kant. Een zachte gele kleur voor aan de witte kant geeft een oranje kleur middenin. Dit komt er dan zo uit te zien:
Als we deze overgang hebben dan klik je op “Ok”.
Stel dan de Style in op “Radial”. Mocht je buitenste kleur wit zijn dan kun je het vinkje voor “Reverse” aanzetten. Hij draait dan de kleuren om zodat het zwart buiten zit.
Klik met de rechter muisknop op de laag. Klik daarna op “Flatten image.”
De zon is klaar!
Stap 4.
Trek je file met de zon uit de bovenste balk als je hem daar als tab ziet naast de foto waar hij in moet. Op deze manier komt de afbeelding los en zie je daar achter je foto.
Met de “Move tool” kun je de zon vastpakken en in de afbeelding er achter slepen. Mocht je niet weten welke ik bedoel. Het gaat om deze:
Boven de lagen staat een menu welke standaard op “Normal” staat. Als je hier op klikt komen de andere opties tevoorschijn. Selecteer hier de optie “Screen”, of als je de Nederlandse versie hebt dan heet de optie “Bleken”.
Het enigste wat je nu nog hoeft te doen is de zon op de juiste plek te zetten en kleiner te maken als je dit wilt. Klaar!
Mocht je niet weten hoe je de zon laag kleiner moet maken. Dat is met deze tool:
Met de rechter muisknop klik je op de zon. Je krijg dan een menu waar je kiest voor “Free transform”. Je krijgt dan vierkantjes in de hoeken van de zon en deze kun je schuiven om de zon groter of kleiner te maken.
TIP! Als je de shift toets ingedrukt houdt tijdens het schuiven blijft de afbeelding altijd perfect vierkant.
Mocht je er niet uitkomen, vraag mij gerust om hulp 🙂